VPN usage is required for remote drive access. York offers the PulseSecure VPN free of charge. To install please follow directions on the following links:
· Windows: staff.computing.yorku.ca/internet-access/secure-remote-access/setup-instructions-for-windows-32-and-64-bit/
After the VPN has been installed, we’ll need to use a Remote Desktop Connection to connect to your profile on the YorkU servers. Think of it as using your computer to control another computer. You’ll be using your home computer to directly control your profile at York.
First, turn on your VPN. For setup instructions see links above.
- If you’re using a Windows machine, this is steps 5-8 in the VPN setup for Windows.
- If you’re using a Mac, this is steps 7-9 in the VPN setup for Macs.
Now that the VPN is on, we can start our Remote Desktop Connection.
Windows:
1 – On the bottom left coner, click the Windows icon and start typing “Remote Desktop Connection. You should the see Remote Desktop Connection app pop up. Double click it.
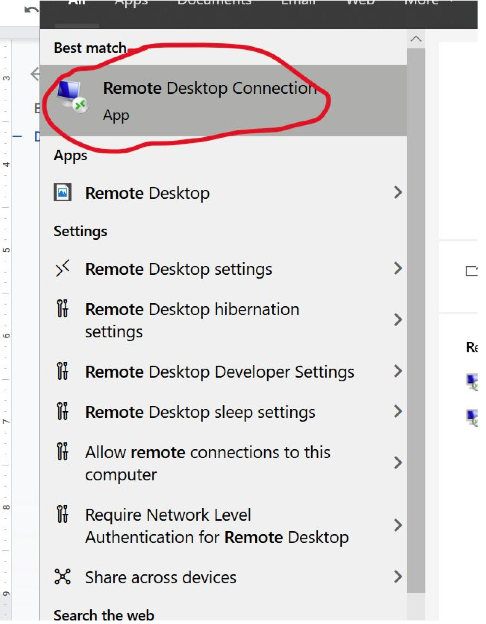
2 – The following window will pop up. In the “Computer:” field, copy and paste the following URL: dauntless.yorku.yorku.ca – Then click Connect.
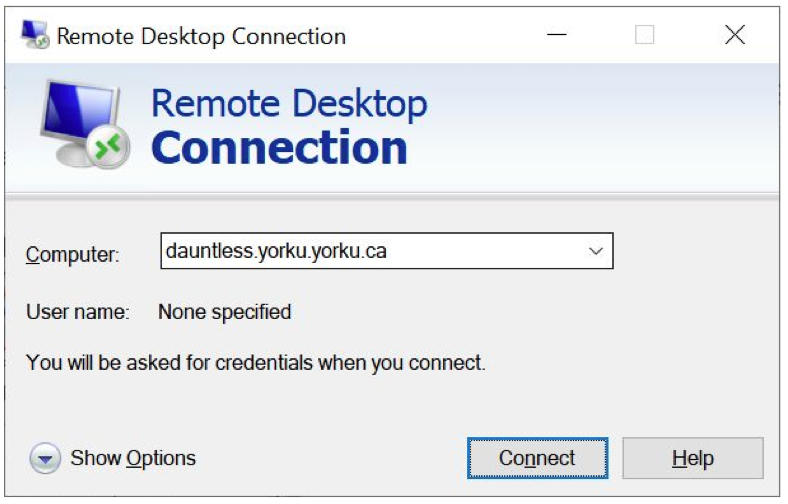
3 – Another window should pop-up asking for your credentials. Enter your Passport York credentials into the fields, as shown below. It is important that you add ‘yorku\’ before your username (no spaces). Click Show Options.
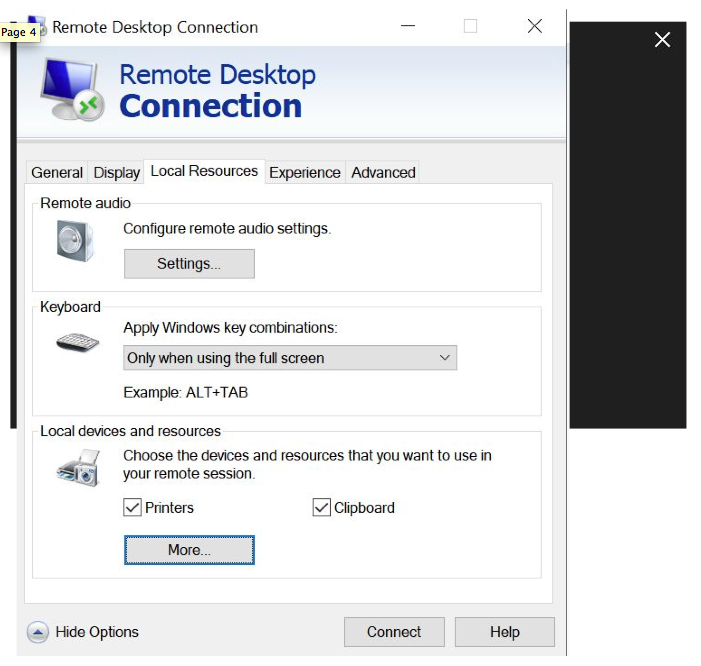
4 – Click the Local Resources tab. Near the bottom of the page, click More.
5 – Make sure all boxes are checked. This will allow us to use our local files, USB ports, and printers with the remote computer. Click OK.
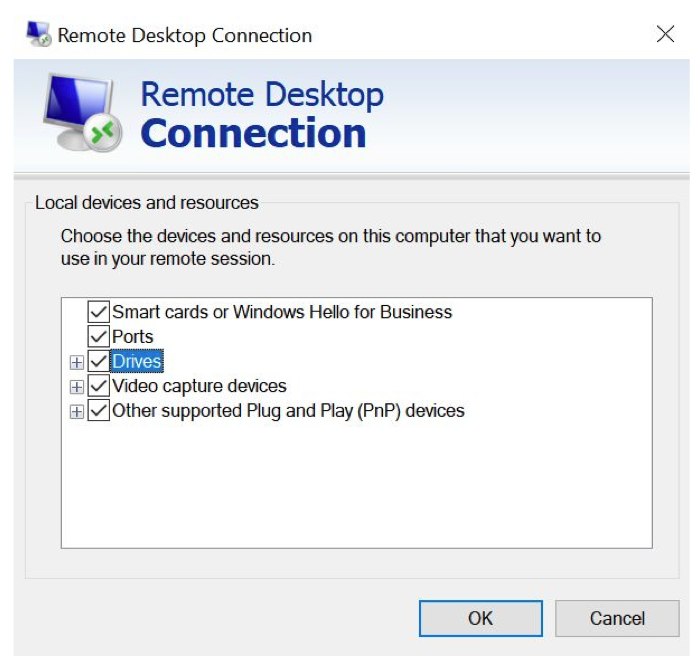
If you use multiple computer monitors at home, navigate to the Display tab and make sure “Use all my monitors for the remote session” is checked off.
Finally, click Connect.
6 – Another window should pop up, asking for permission to connect to the remote computer. Make sure “Don’t ask me again for connections to this computer” is selected and click Yes.

7 – You should now be connected to your remote profile.

If you click Start > Computer, you can see and access all your Network drives. Under “Other” you will see all your local drives where you can transfer files between your local machine and your remote profile.
8 – To exit out of the remote profile, click Start > Log off.
Mac:
1 – Download and install the “Microsoft Remote Desktop” app from the appstore.
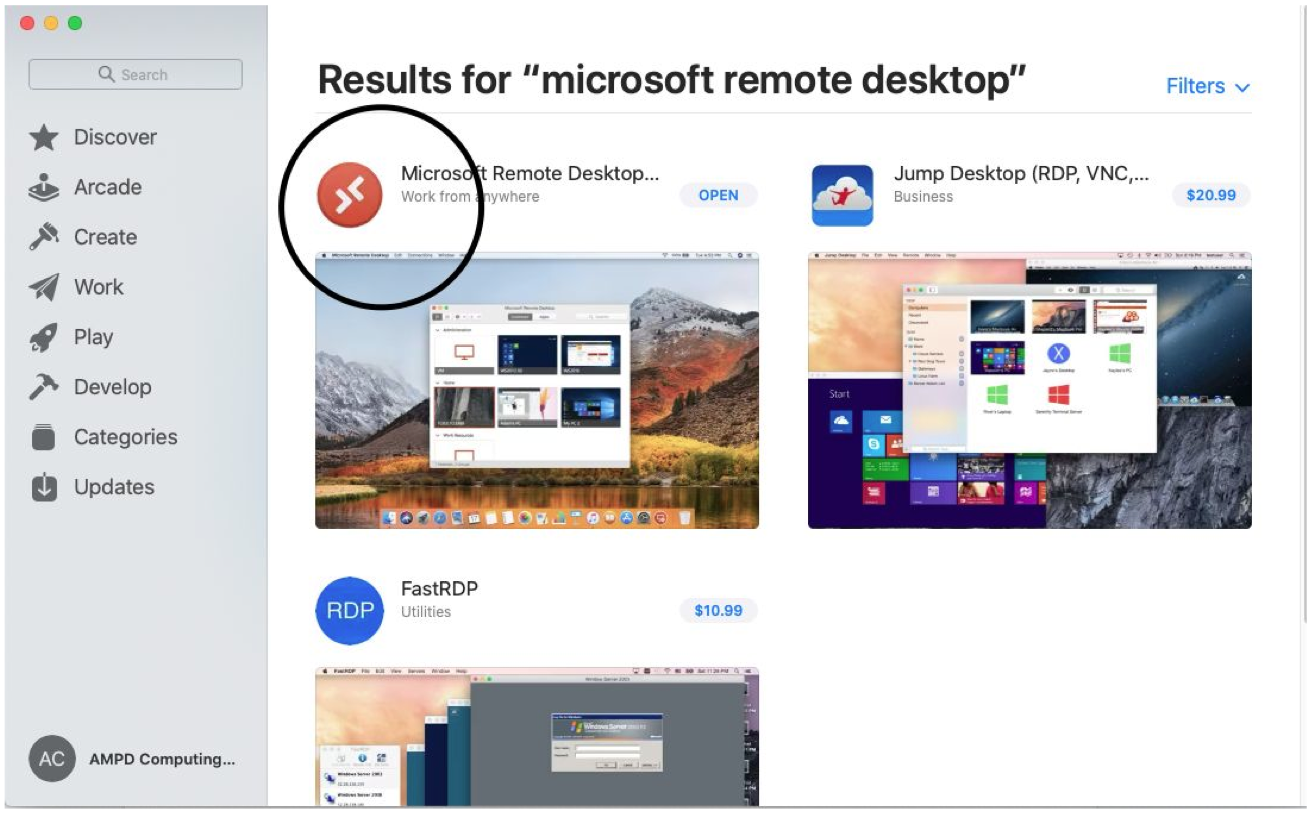
2 – Open the Microsoft Remote Desktop App. Click on Add PC.
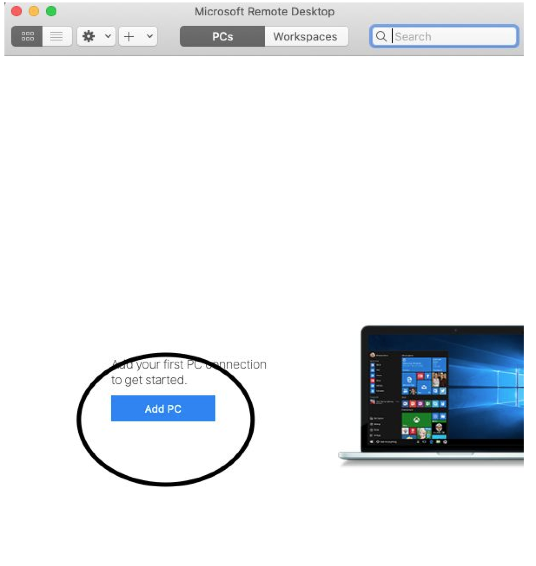
3. Under PC name, type in: dauntless.yorku.yorku.ca
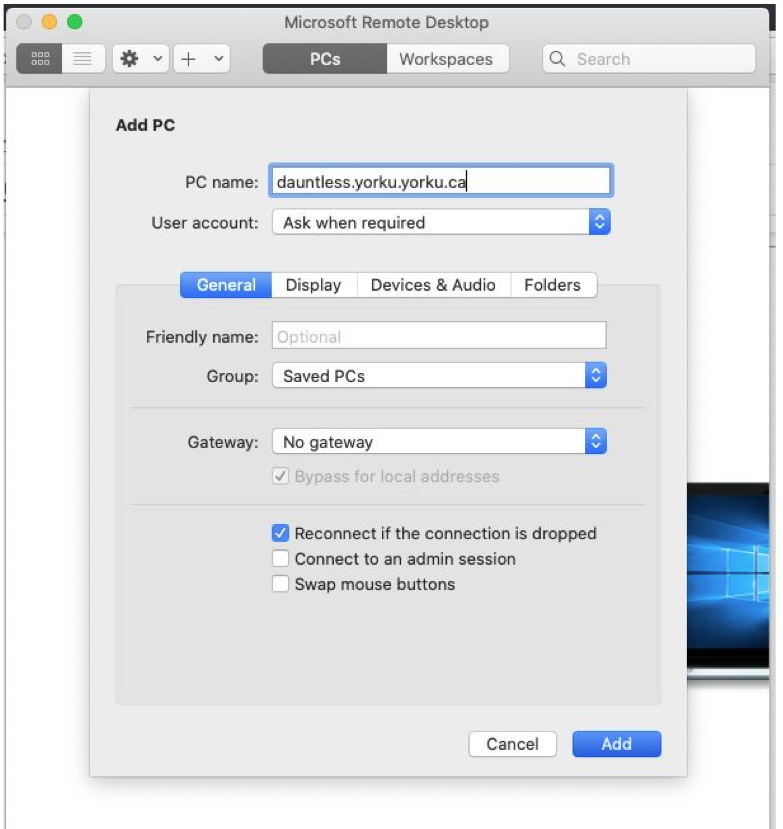
4 – Click on the “Display” tab. Make sure “Use All My Monitors” is selected.Under the “Devices” tab, select the hardware you’d like to use with your remote profile session (such as any printers, webcamera, etc).
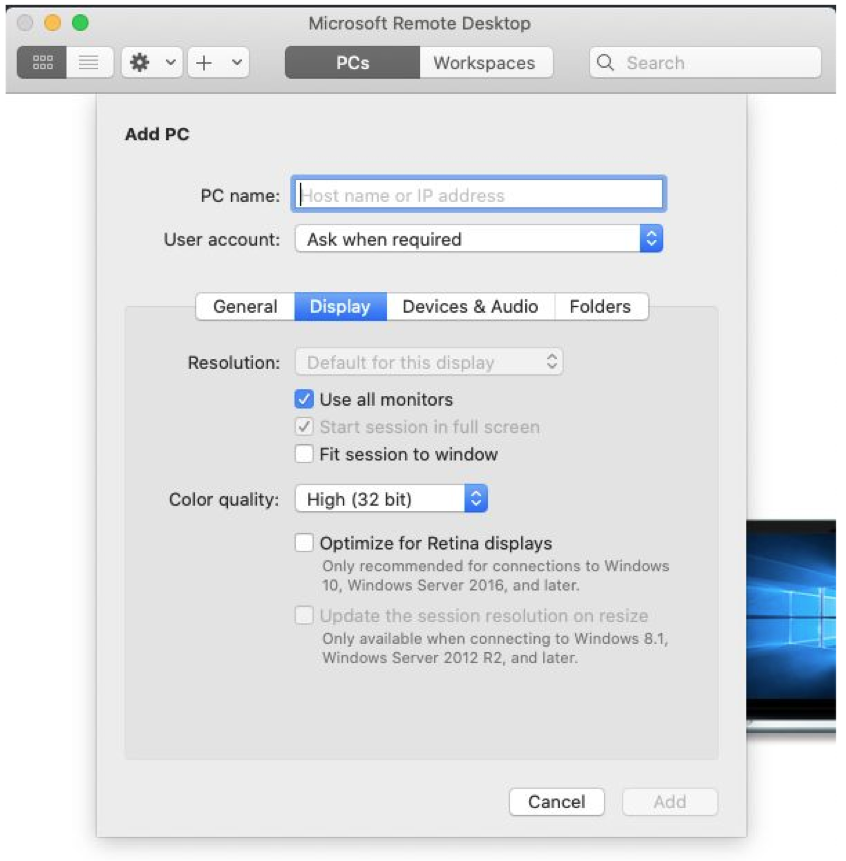
5 – If you’d like to access your local files while using your remote profile, head to the Folders tab. Select “Redirect folders”, and then select the + to choose the local folders that you’d like access to while you’re in your remote profile. For simplicity, it is recommended you use a Work Folder on your desktop containing all the local files you’d like access to (i.e. create a new folder, drag files into it. Then choose this folder from the Folders tab in the remote desktop app).
6 – Click Add. This should add the profile into the PC list. Double click on the profile to sign in. Enter your Passport York credentials in the format below. Don’t forget to put in yorku/ before your passport york username. Then hit Continue.
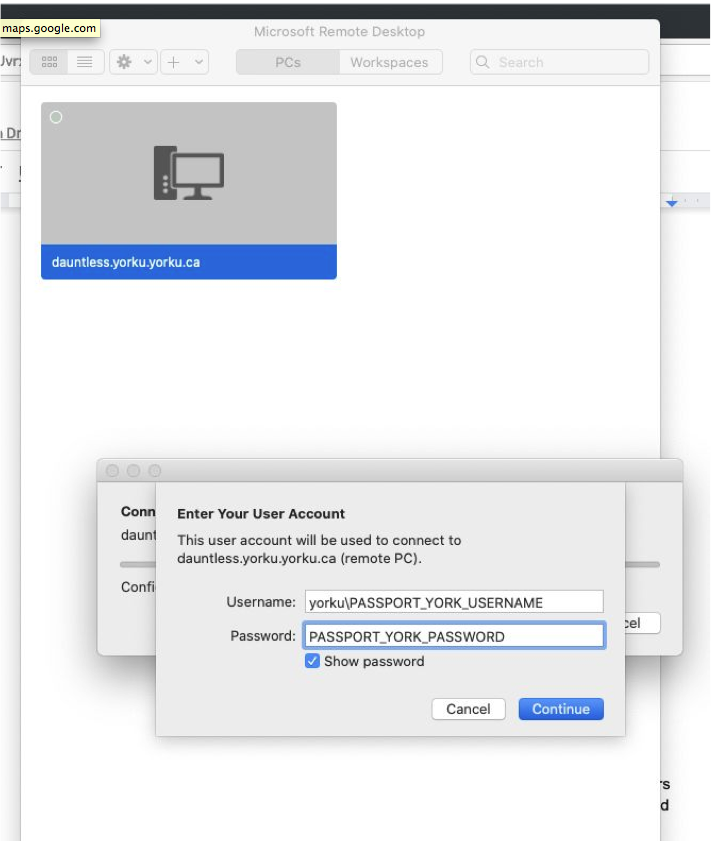
7 – Another window should pop up, asking for permission to connect to the remote computer. Click continue.
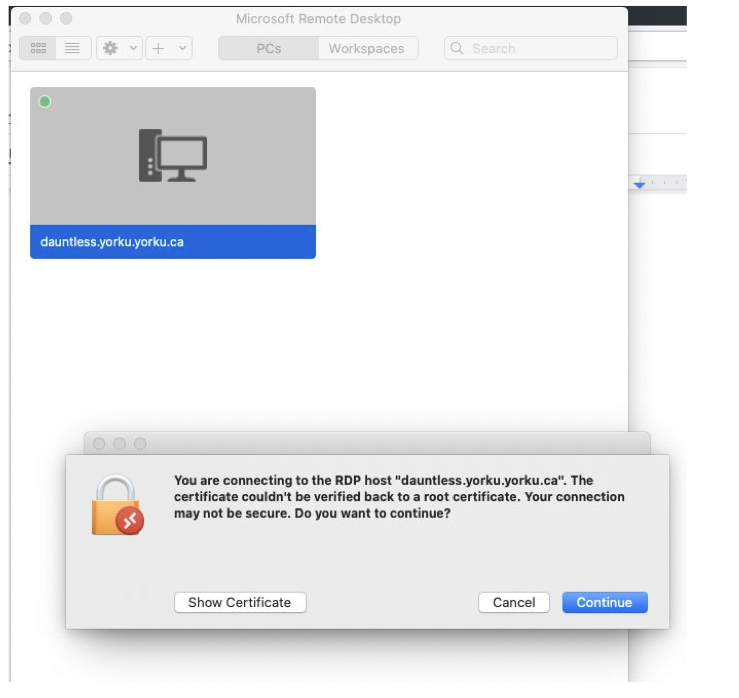
8 – At this point, your remote profile should load up. It will be in a Windows environment, which might take some getting used to. If you click the Start button on the bottom left, it should open a menu. Click My Computer and you’ll be presented with a list of all your work drives, including the local folder you’ve selected in step 5.
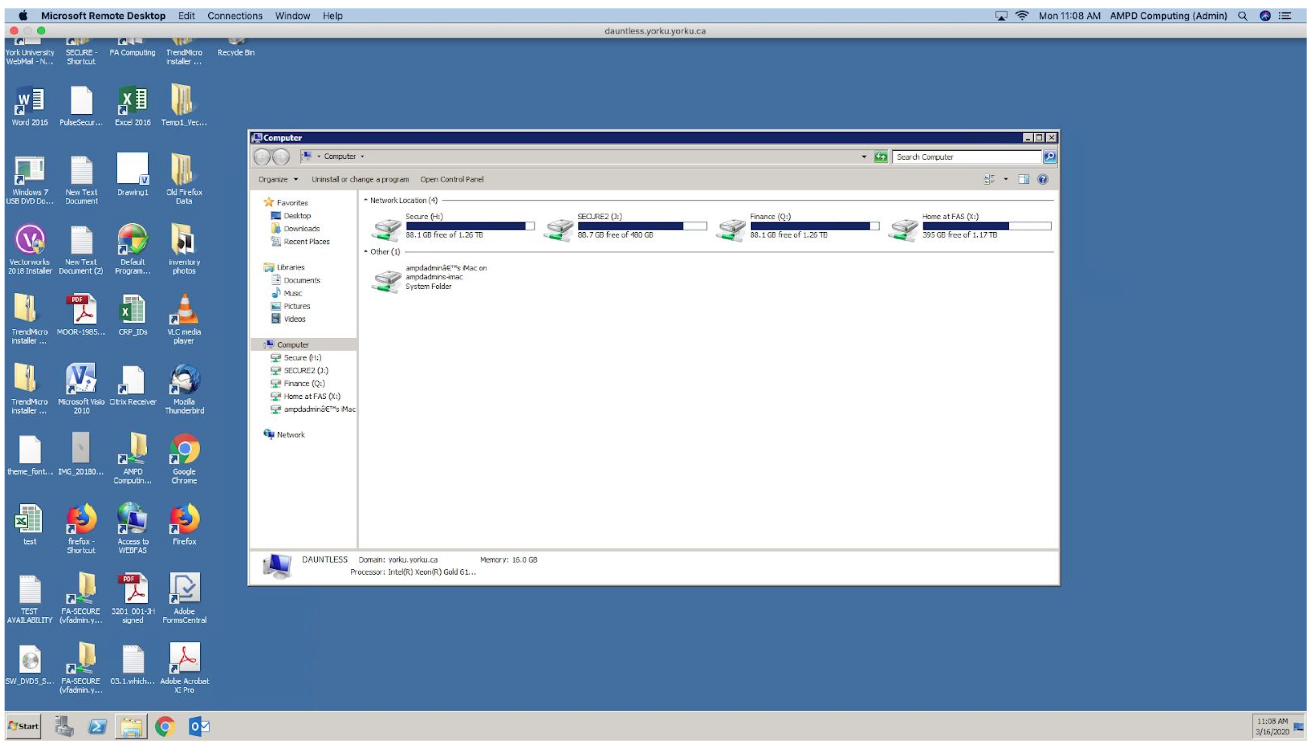
9 – At this point you can continue work through this remote profile OR you can transfer files by dragging them into the local folder, then continue working on them on your Mac. To exit out of the remote profile, select Microsoft Remote Desktop > Quit.
